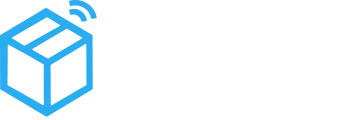Passport can connect to the internet via cell, WiFi and Ethernet to share data with the Parsyl Web App.
Step by Step: Cell Connection
The Passport will automatically connect to a cellular network when turned on. A solid white light above the cloud icon in the bottom left-hand corner of the Passport will indicate internet connection, which can take up to 30 minutes. If the Passport fails to connect:
-
Slide the power switch on the back of the passport to the Off position.
-
Check the SIM card is correctly installed. It is located on the right side of the Passport. Remove the black rubber cover to access the SIM card.
-
Lightly push the SIM card to eject it. Fully remove it and then reinsert it, ensuring it clicks into place.
-
Turn the Passport back on, and wait up to 30 minutes for it to connect.
-
If the Passport still fails to connect to the local cell network, try moving it to different locations in your building, closer to an exterior wall or window. Wait up to 30 minutes in each new location.
-
If the Passport still fails to connect, please contact support@parsyl.com or consider connecting it to WiFi or Ethernet.
Step by Step: WiFi Connection
- Download the Parsyl mobile app.
- Press the blue button on the left side of the Passport.
- Use the Parsyl mobile app to scan the QR code on the front of the Passport.
- Select Networks.
- Select Wi-Fi.
- Enter the local network's name and password. Keep in mind that this field is case and space sensitive.
- If the Passport is unable to connect after using the correct network name and password, please contact support@parsyl.com.